Guests
Group members can add guests to ChamberForge to that they can follow up with guests for 1-to-1s, referrals, convert them to a member, or do any other follow-up activities.
Add a Guest
There are two ways to add a guest: through the Guests screen and through a meeting page.
The screen for adding guests is very similar to the Add a Member screen. The only required field is the name field - rest of the fields are optional. You can also choose which member has invited the guest.
Click on the Guests from left navigation menu and then Add New to add a new guest.
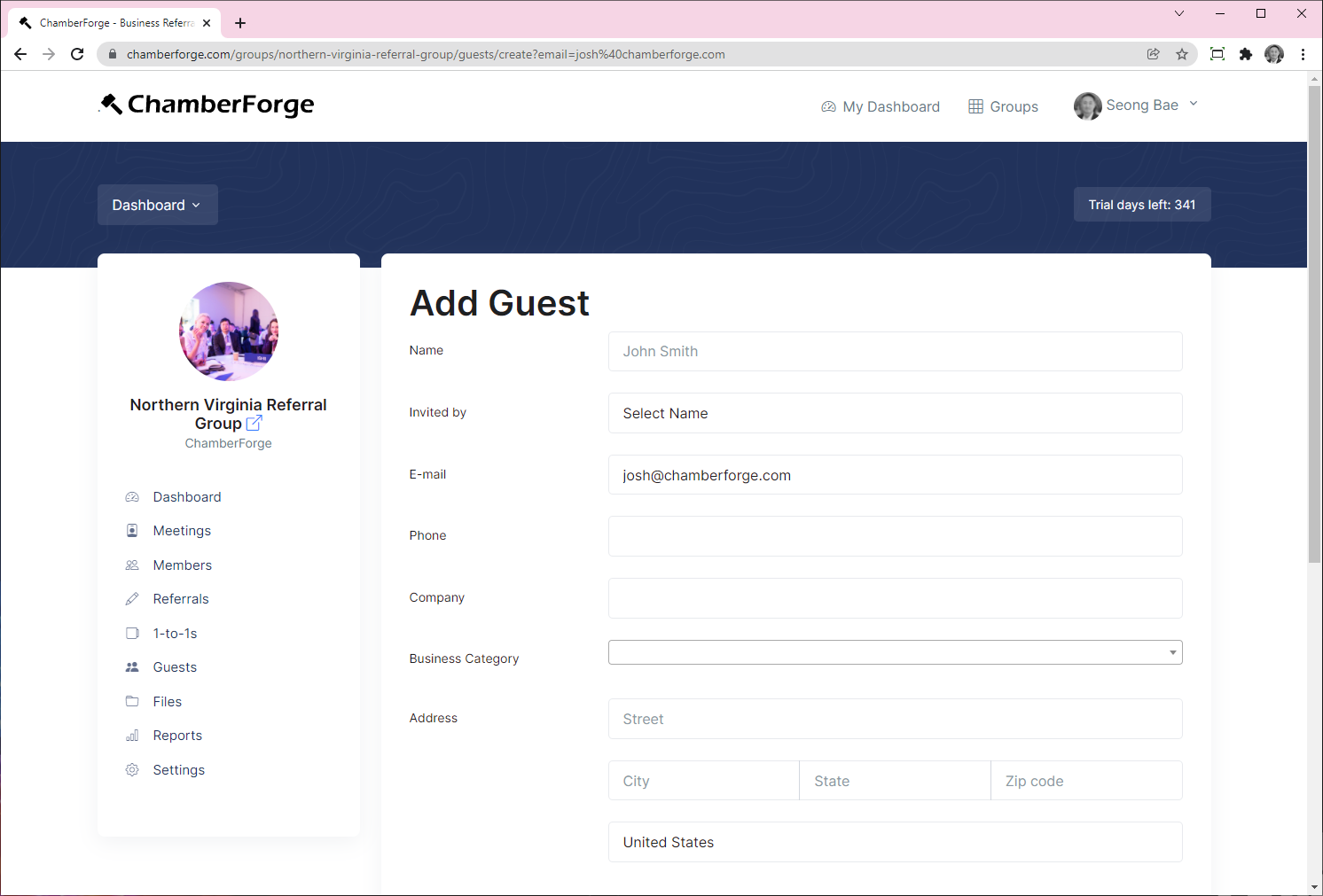
- Name: Name of guest
- Invited by: Member who invited the guest to your group in the first place.
- E-mail: Guest email
- Phone: Guest phone number
- Company: Guest company
- Business Category: Business category
- Address: Guest address
{info} In order to help prevent duplicate guest entries, you are required to first enter the guest's email. The system will check if a guest entry with that email exists and, if so, it will ask you to update the existing entry rather than adding a duplicate.
Update Guest Attendance
Once a guest has been added, you or any other group members can add comments/notes to the guest entry like CRM system. This is to help the group track any updates or progress with the guest.
If a guest has attended one of your meetings, you can update attendance for the guest. Just click on the plus sign next to Update Meeting Attendance, select the meeting date, and optionally add member who invited the guest to that meeting.
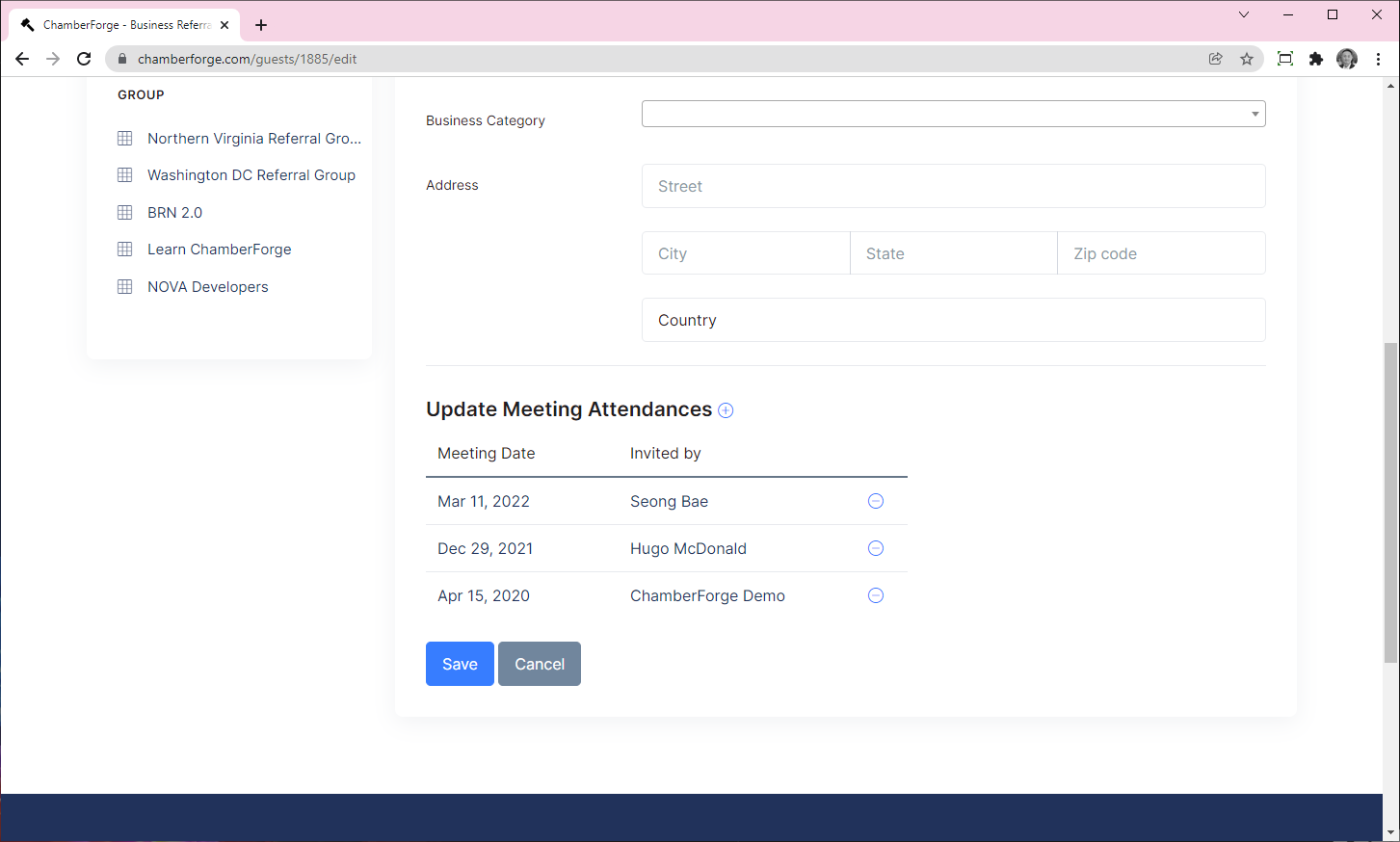
{info} Members can receive credits for inviting a guest to the group initially as well as subsequent visits by the same guest to future meetings.